If you buy a new server computer, you may want to transfer your ClinicOffice database off your old server and on to the new one. This FAQ explains how to move your ClinicOffice Server from one computer to another.
[STEP 1 - Backup your Database]
(a) From your old server, run ClinicOffice
(b) Click TOOLS (at the top of the screen) and then Backup Database
(c) This process will create a single backup file containing all your data. You will need to copy this file over to your new server via a USB flash drive, your network, CD or whatever means you prefer for copying files from one computer to another. Select a location for the backup file and then click SAVE.
(d) Copy the backup file created in (c) on to your new server (we'll use this file later on).
(b) Click TOOLS (at the top of the screen) and then Backup Database
(c) This process will create a single backup file containing all your data. You will need to copy this file over to your new server via a USB flash drive, your network, CD or whatever means you prefer for copying files from one computer to another. Select a location for the backup file and then click SAVE.
(d) Copy the backup file created in (c) on to your new server (we'll use this file later on).
[STEP 2 - Removing the License from your OLD Server]
If you still have access to your old server, please follow these steps :-
(a) From your old server, run ClinicOffice
(b) Click HELP (at the top of the screen) and then License Information
(c) This screen shows your license details. Click the REMOVE LICENSE button and then click YES
Your license has now been removed from your old server - please proceed to STEP 3(b) Click HELP (at the top of the screen) and then License Information
(c) This screen shows your license details. Click the REMOVE LICENSE button and then click YES
If you DON'T have access to your old server, please follow these alternate steps :-
(a) Go to the MY LICENSES page : http://www.pioneersoftware.co.uk/my-licenses
(b) Enter your customer details as shown below and click the LOG ON button. (If you don't know your customer details to enter into this screen, please contact us and we'll be happy to provide them.)
(b) Enter your customer details as shown below and click the LOG ON button. (If you don't know your customer details to enter into this screen, please contact us and we'll be happy to provide them.)
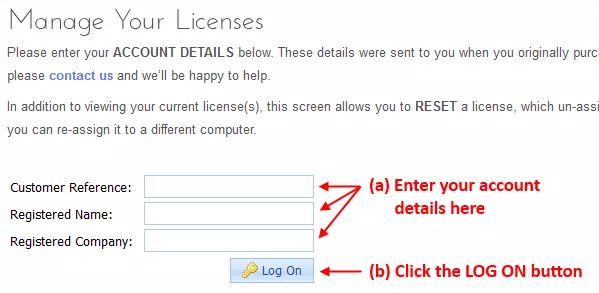
(c) After clicking LOG ON, you will see your license(s) as shown below. Simply click the RESET LICENSE link for the server which needs to be de-activated.
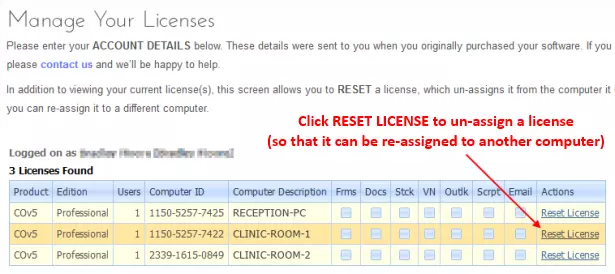
Your license has now been removed from your old server - please proceed to STEP 3.
[STEP 3 - Installing the PostgreSQL Server Engine on your NEW Server]
We provide a separate step-by-step guide (in PDF format) on how to install PGSQL here :-
http://pioneersoftware.co.uk/files/pgsq ... lation.pdf
Please work through the steps in that document on your new server computer and then proceed to STEP 4.
[STEP 4 - Activating your License on your NEW Server]
(a) If you haven't already done so, you will need to install ClinicOffice on to your new server (use your original CD or download the latest full setup file from here)
(b) Start ClinicOffice on your new server.
(c) At the logon screen, make sure "This Computer" is selected and click the CONNECT button. When it says that it needs to be activated, click the ACTIVATE ONLINE button and enter your customer account details. (If you don't know your customer details, please contact us and we'll be happy to provide them.)
If you need further assistance with activating ClinicOffice, please see this FAQ article :-(b) Start ClinicOffice on your new server.
(c) At the logon screen, make sure "This Computer" is selected and click the CONNECT button. When it says that it needs to be activated, click the ACTIVATE ONLINE button and enter your customer account details. (If you don't know your customer details, please contact us and we'll be happy to provide them.)
viewtopic.php?f=12&t=493
That's it! Your new server is now ready to go! If you need to restore your database on to your new server, then please proceed to STEP 5.
[STEP 5 - Restore your Database]
(a) From your new server, run ClinicOffice
(b) Click TOOLS (at the top of the screen) and then Restore Database
(c) Locate the backup file (from STEP 1) which you transferred over to the new server and then click OPEN
(d) From the next screen, select CREATE A NEW DATABASE to restore your database on your new server
(e) Logon using your username and password
(b) Click TOOLS (at the top of the screen) and then Restore Database
(c) Locate the backup file (from STEP 1) which you transferred over to the new server and then click OPEN
(d) From the next screen, select CREATE A NEW DATABASE to restore your database on your new server
(e) Logon using your username and password
If you need any more help with regard to moving your ClinicOffice Served Edition, please feel free to post a reply to this forum and one of our support team will be happy to help.